|
|
Voidol ユーザーガイド
目次
※Mac App Store版は、現在の時点でボイス変換モデルの追加に対応しておりません。
商標について
・Voidolはクリムゾンテクノロジー株式会社の商標です。
・Voidolの声質変換で用いられているリアチェンはクリムゾンテクノロジー株式会社の登録商標です。
・その他記載された会社名、製品名等は、各社の登録商標または商標です。
ご使用にあたってのお願い
・本書に記載された製品および仕様は、製品の改良などのために予告なしに変更することがあります。
・また、本書の内容に関しては万全を期して作成いたしましたが、万一誤り・お気付きの点がございましたら、こちらの連絡フォーム(https://crimsontech.jp/about-us/contact/)へご連絡いただけますようお願いいたします。
・Voidolを運用した結果の影響につきましては、上記項目に関わらず責任を負いかねますのでご了承ください。
推奨オーディオ環境
|
|
推奨オーディオ環境 |
|
Windows |
オーディオインターフェイスとマイクの併用 (推奨ドライバー: ASIO) |
|
macOS |
オーディオインターフェイスとマイクの併用 |
快適に音声変換を行うため、弊社ではオーディオインターフェイスとダイナミックマイクを組み合わせてVoidolを使用することを推奨しています。必要な場合は各オーディオインターフェイス用のドライバーもインストールしてお使いください。
※オーディオインターフェイスを使用せず内蔵のスピーカー・マイクを利用する場合
オーディオインターフェイスを使用せず、内蔵のスピーカーやマイクを使用してVoidolを使用することも可能です。内蔵のスピーカー・マイクを利用する際は、ハウリングが起こり不快なノイズが発生しないよう、必ずイヤホンまたはヘッドホンをつなげた状態でVoidolをご利用ください。
①メイン画面
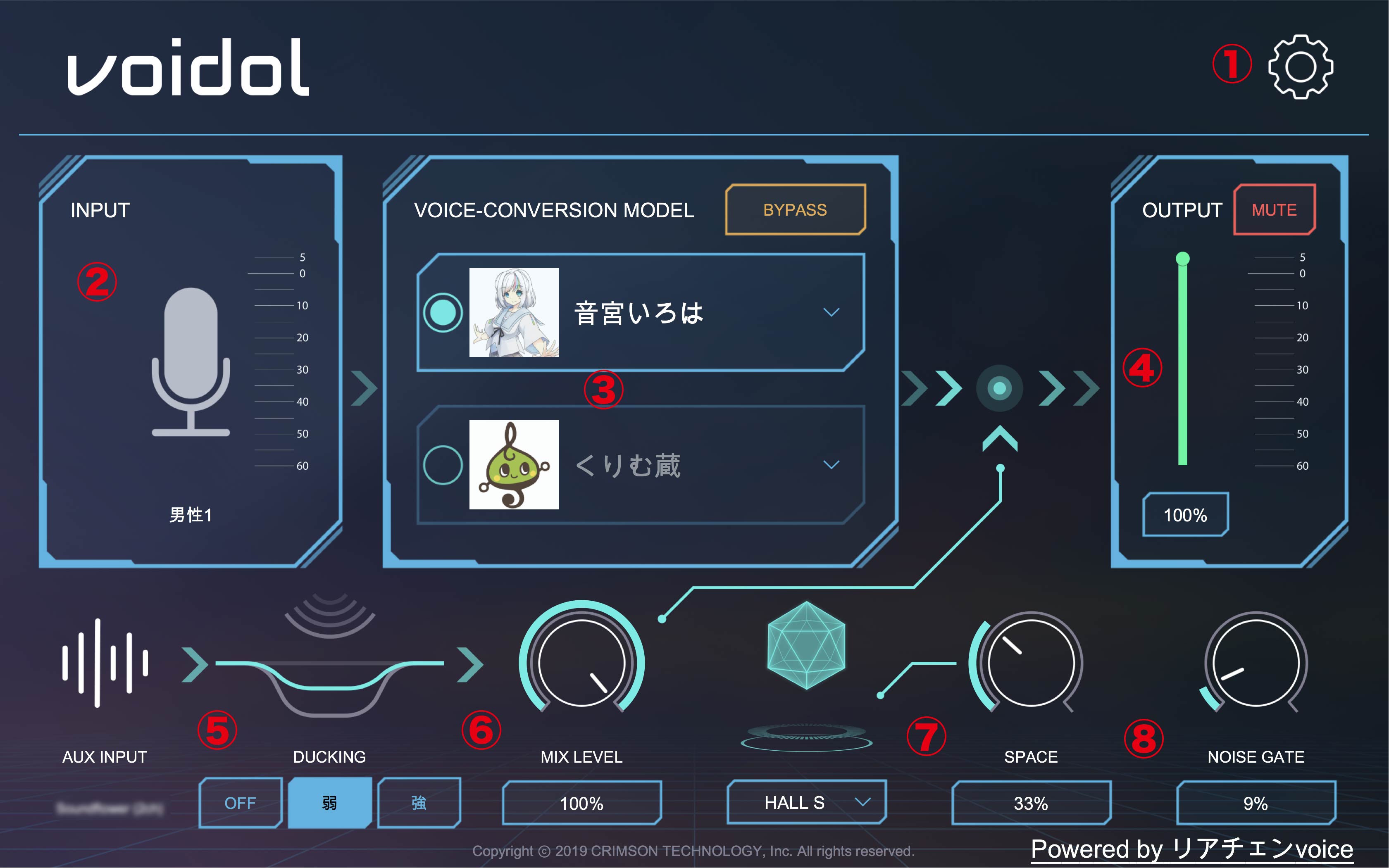
1. 設定
メイン画面から設定画面へ切り替わります。
2. 入力レベルとナレーター・タイプの表示
入力レベルと音声変換の際に参照されるナレーター・タイプを表示します。
3. ボイス変換モデルとナレーター・タイプの選択
ボイス変換モデルとナレーター・タイプの選択が可能です。キャラクター名称をクリックしてメニューを表示してボイス変換モデルを選択し、プルダウンメニューからナレーター・タイプを選択します。BYPASSをクリックすることで、ボタンの色が黄色に変わり入力した声がそのまま出力されます。
4. 出力音量の調節
出力される音量の調節が可能です。MUTEボタンをクリックすると、ボタンの色が赤く変わり音声をミュートできます。(ショートカットキー:スペース・キー)
5. ダッキング機能
AUX Inputを用いてBGM等をミックスしている場合、ダッキング機能を用いることで声の音量に合わせてBGM等の音量を自動的に下げることができます。「弱」を選ぶと弱めに音量が下がり「強」を選ぶと強めに音量が下がります。
6. ミックスレベル
AUX入力を使ってBGM等をミックスしている場合、BGM等の音量を調節することが可能です。
7. SPACE機能
声に広がりを持たせるSPACE機能の設定が可能です。左側のセクションでSPACEの種類を選択し、右のパラメーターで SPACEの量を調節します。
8. ノイズゲート機能
マイクから入ってくる周辺ノイズを低減することが可能です。値を上げると大きなノイズもカットできます。
②設定画面
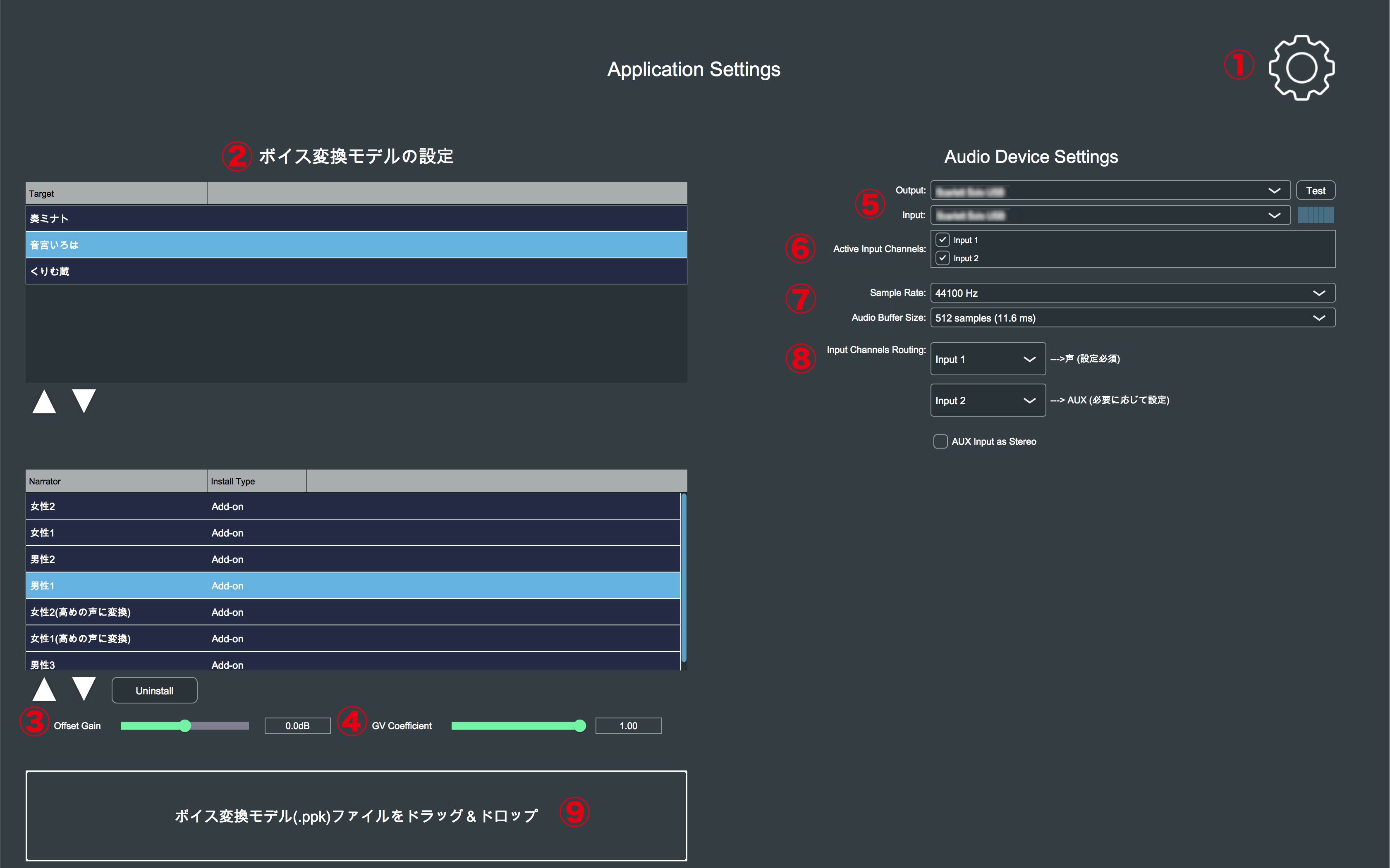
1. メイン画面へ戻る
画面右上の歯車アイコンをクリックすると設定画面からメイン画面へ切り替わります。
2. ボイス変換モデルの設定
キャラクター名称をクリックすると下部のセルに参照音声であるナレーターの種類が表示されます。ナレーターの種類には男女や音程等のバリエーションがあります。
3. オフセットゲインの調節
このパラメーターを変更することでボイス変換モデルごとに、自分に合った音量に調節することが可能です。
4. GV係数の調節
GV係数と呼ばれるパラメーターをここでは調節します。変換音声の高音域でひずみが気になる場合、このパラメーターを下げることで改善される場合があります。
5. オーディオデバイスの設定
出入力に使用するデバイスを選び、設定します。macOS版とWindows版で表示の違いがありますので、こちらの項をご覧ください。
6. 入力を有効にするチャンネルの選択
Voidolを使用する際に有効にするインプットの選択が可能です。有効にしたいインプットチャンネルにチェックを入れます。
7. サンプリング周波数とバッファサイズの選択
サンプリング周波数とバッファサイズの設定が可能です。それぞれの設定は、コンピュータのスペックに合わせて変更することが可能です。
初期設定: Sample Rate「44100 Hz」Audio Buffer Size「512samples (11.6 ms)」
macOS版とWindows版で一部、表示の違いがあります。
8. 入力ルーティング設定
ここでは入力ルーティングの設定を行います。上部のメニュー(声)から音声のインプットを選択します。AUXを用いて外部の音源(BGM等)をバックで流したい場合は、下部のメニュー(AUX)から音源のインプットを選択します。
外部音源をステレオで再生したい場合は“AUX Input as Stereo” にチェックを入れ、“AUX 左” と “AUX 右” の両方に「Input3」「Input4」などを選択します。(3入力以上のオーディオインターフェイスで有効です。)
9. ボイスモデルの追加
ここに拡張子 .ppkのボイス変換モデル をドラッグ&ドロップして、新しいボイスモデル を追加します。詳しい追加方法については、「5.ボイス変換モデルを追加する」をご覧ください。
※Mac App Store版で購入されたVoidolでは、外部からのボイス変換モデルの追加に対応していないためご利用になれません。
ここからはVoidolを使用するための一連の手順を説明します。
まず設定画面からオーディオ関連の設定を行います。快適かつ高音質の音声変換を楽しんでいただくため、オーディオインターフェイスとマイクの併用を弊社では推奨しています。
① インプット/アウトプットで使用するオーディオデバイスの設定
最初にインプットとアウトプットで使用するオーディオデバイスの設定を行います。macOSとWindowsで画面の表示が異なりますので、各OSの場合について説明します。

「Output」と「Input」にそれぞれ使用するオーディオデバイスを選択します。オーディオインターフェイスを使用する際はそのデバイスを、内蔵のスピーカーやマイクを使用する場合はそれぞれ「内蔵出力」、「内蔵マイク」を選択してください。
○ Windowsをお使いの方
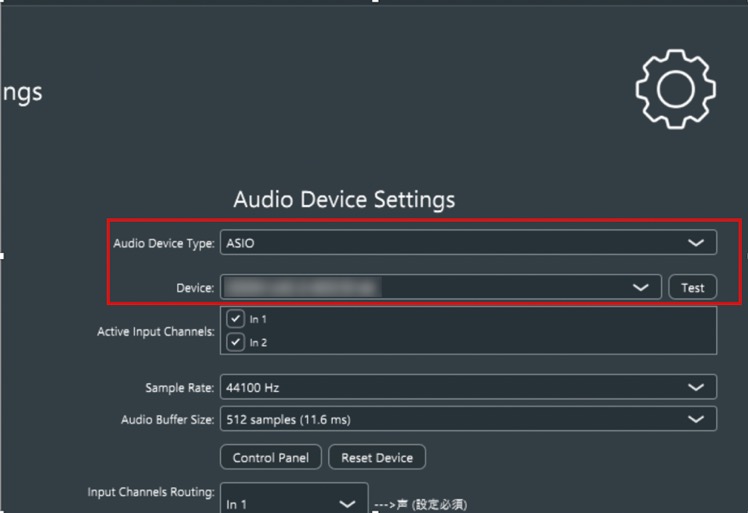
Windowsをお使いの方は「Audio Device Type」で使用するドライバーを選択します。弊社推奨のASIOドライバーを選択した場合、「Device」には使用するオーディオインターフェイスを選択してください。
内蔵のスピーカーやマイクを使用する場合はWindows AudioやDirectSound等のドライバーを選択し、「Output」に「スピーカー/ヘッドホン」を、「Input」に「マイク」を選択してください。この場合、ハウリングを避けるため必ずヘッドホンを装着してVoidolをご使用ください。
※ASIOドライバーを使用の場合、オーディオの出入力を分けることはできません。Windows環境でインプットとアウトプットを分けたい場合は、Windows AudioやDirectSoundをドライバーとして指定することで、出入力にそれぞれのオーディオデバイスを設定することが可能です。
② 入力を有効にするチャンネルの選択
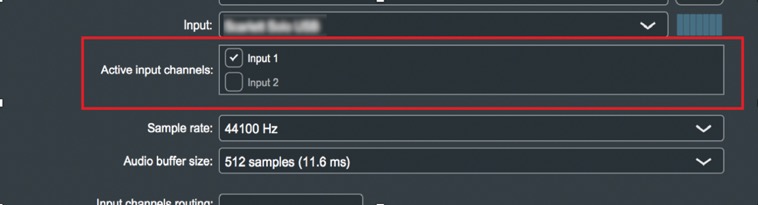
次に入力を有効にするチャンネルを選択します。「Active Input Channels」の「Input1」にチェックが入っていることを確認します。AUX Inputを使ってBGM等をバックで流しながら使いたい場合は「Input2」以降にもチェックを入れます。
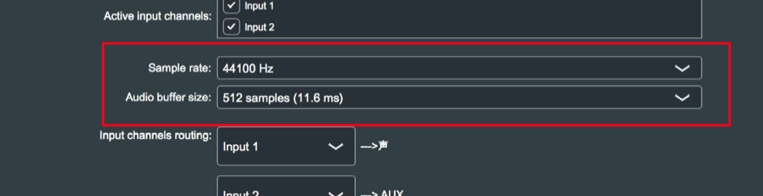
サンプリング周波数とバッファサイズは基本的に初期設定の数値で問題ありませんが、自身の好みやPCのスペックに合わせた数値に変更することも可能です。
(初期設定・・・Sample Rate: 44100 Hz、Audio Buffer Size: 512samples (11.6 ms) )

WindowsでASIOドライバーをお使いの方は通常の設定に加えて、オーディオインターフェイス側の設定を行うことが可能です。「Control Panel」を選択することでASIOの設定ウィンドウが開き、「Reset Device」を選択することでデバイスをリセットします。
④ 音声の入力ルーティング先の設定
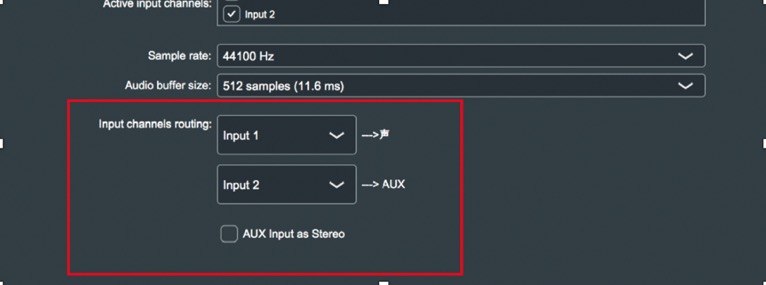
どの入力を声の変換に使うか、またAUX入力をどの入力に割り当てるかを設定します。声の変換に使う入力を“→声” 左のプルダウンメニューで設定します。
BGM等を変換音声と同時に流したい場合は、“→AUX” 左のプルダウンメニューからインプットチャンネルを設定します。AUXをステレオで扱いたい場合は「AUX Input as Stereo」ヘチェックを入れ、“AUX 左” と “AUX 右” の両方に「Input3」「Input4」などを選択します。(3入力以上のオーディオインターフェイスで有効です。)
Voidolで実際に音声変換を行うための方法を説明します。
■ ボイス変換モデルとナレーター・タイプの選択・出力音声の調節
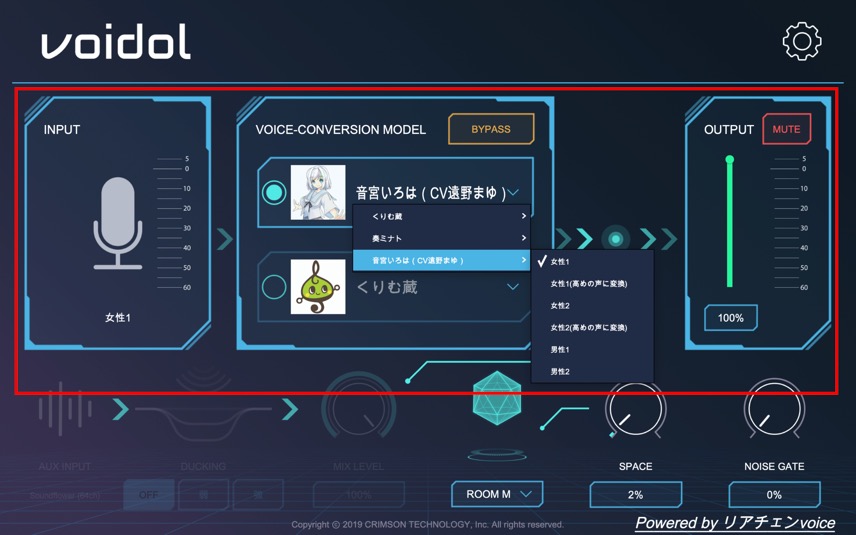
「VOICE-CONVERSION MODEL」から変換したいボイス変換モデルとナレーター・タイプを選びます。
上記画像のキャラクターグラフィックが表示されているセクションをクリックすると、ボイス変換モデルの一覧が表示されます。さらにメニュー上のキャラクター名称の上にカーソルを乗せるとナレータ一の一覧が表示されますので、自身の性別や声質に合ったナレーター・タイプを選択してください。選択されたナレーター・タイプは左側INPUTセクションの下に表示されます。「BYPASS」をクリックするとボタンの色が変わり音声が変換されず、入力された声がそのまま出力されます。
また、画面右側のOUTPUTセクションでは出力される音量を調節することができます。「MUTE」をクリックすると赤く色が変わり、音声がミュートされます。ミュートはスペース・キーでオンオフを切り替えることができます。音がクリッピングしないよう、OUTPUTのパラメーターを確認しながら声を調節してください。
■ ダッキング機能とミックスレベルの調節

AUXを用いて、バックでBGM等を流す際にこちらのパラメーターを使用します。
声が入った時に自動的にBGM等の音量を下げる「ダッキング機能」の強弱とBGM等のミックスレベルを調節できます。AUXを用いてVoidolを使用する場合は設定画面より各インプットの設定を行ってください。
■ SPACE機能
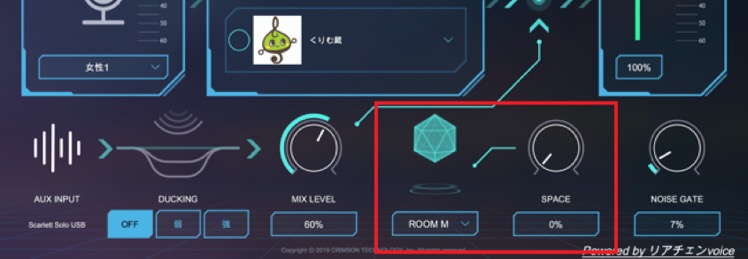
SPACE機能を使うことで声に広がりを持たせることができます。 左のプルダウンメニューでSPACEの種類を選択し、SPACE の数値で広がり具合を調節します。
■ ノイズゲート機能
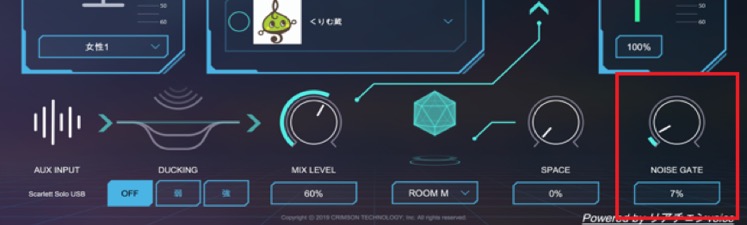
発話していないときにも音が出てしまう場合は、周囲の雑音(ノイズ)が入力されています。この数値を調節することで、そのノイズをカットすることができます。 過度に大きく設定すると、言葉の頭や最後が途切れることがありますので、最低限のパラメーターでの使用を推奨しています。
購入したボイス変換モデルをVoidolに追加し使用するための方法を説明します。
※Mac App Store版のVoidol および試用版のVoidolでは機能制限によりボイス変換モデルの追加には対応しておりません。
① 設定画面を開き、フォルダへ保存した .ppkファイル(ボイス変換モデル)をドラック&ドロップでインポートします。
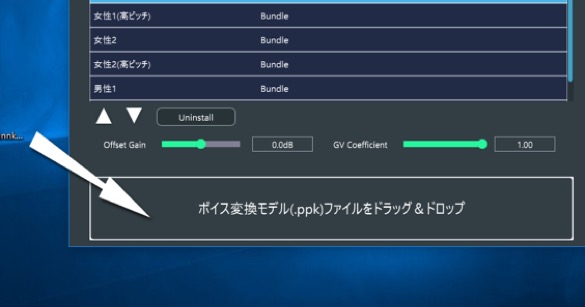
② ボイス変換モデル購入時に入手したライセンスキーを入力してください。正しいライセンスキーを入力するとボイス変換モデルのインストールが行われます。インストールの規定回数を超えるとライセンスが失効しますのでご注意ください。
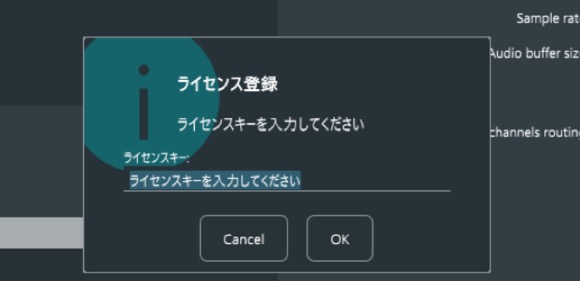
③ インストールが完了した場合、以下のように「ライセンスを登録しました」というウィンドウが表示され、ボイス変換モデルとナレーター・タイプのリストが表示されます。

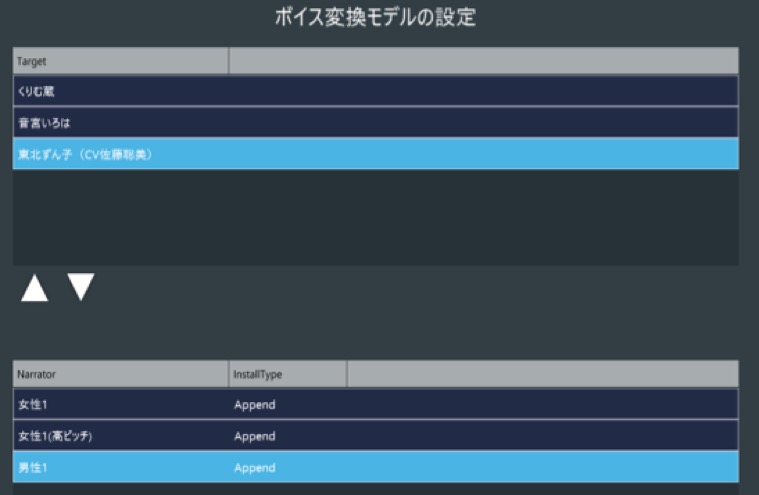
1. 声の高さや質感が違う
参照音声であるナレーターを自分と異なる性別の声質やピッチにした場合、うまく変換されません。
「男性1」「男性2」「女性1」「女性2」などの中から自分の声質に合わせたものをテストしながら選択してください。
2. 変換されずに、元の音声がそのまま出力される
BYPASSがオンになっている場合、キャラクターの声に変換されず元の声が変換されずそのまま出力されます。オンになっている時は、「BYPASS」の枠内が黄色で表示されます。「BYPASS」をオフに切り替え、お試しください。
3. 音が出ない
スピーカーから声が聞こえないときは、MUTEがオンになっている可能性があります。オンになっている時は、「MUTE」の枠内が赤く表示されます。スペース・キーでMUTEモードのオン/オフは切り替わるので注意してください。またOUTPUTのレベルが0%の場合やノイズゲートが過度にかかっている場合も音が出力されません。
4. 小さい声の時、音が途切れる
ノイズゲートの数値が上がりすぎていると、声のはじめや終わりが不自然に途切れることがあります。0%から徐々に上げて、途切れない設定にしてください。0%でも変換は動作します。
5. 変換された音が出てくるのが遅い、音質が悪い
Windows AudioやDirectSoundなどのドライバーを使用している場合、音が出るまでの遅れやひずみが発生するなど品質が向上しない可能性があります。
オーディオインターフェイスを接続し、ASIOドライバーを使用してください。もし、設定画面のオーディオデバイス設定でASIOを選択できない場合、ドライバーに問題がある可能性もあります。使用しているオーディオインターフェイスのマニュアルなどを元に、ドライバーのインストール、もしくは再インストールを試してみてください。
6. 録音ができない
Voidol自体には録音機能は付属しておりません、録音を行う場合は仮想オーディオデバイスと録音可能なソフトウェアを併用することが必要になります。Voidolのアウトプットを仮想オーディオデバイスに設定し、仮想オーディオデバイスのアウトプットをオーディオ編集ソフトなどに指定することで、変換された音声の録音が可能になります。
7. フォントが文字化けしてしまう
標準のUIフォントを変更してWindowsを使用している場合、Voidolのフォントが文字化けしてしまう表示不良が報告されています。この症状を解消するためにWindows版のVoidolをアップデートしております。大変お手数ですが、Voidolを購入したサイトから再度ダウンロードいただくようお願いいたします。
・Amazon.co.jpのPCソフト
ダウンロードストアの場合
『アカウント&リスト』から『ゲーム&PCソフトダウンロードライブラリ』を確認いただくと、購入したダウンロード製品とそのライセンスコードが記載されたページが表示されます。そちらからVoidolを再度ダウンロードしてください。
・楽天ブックスの場合
楽天ブックスのWEBサイトから『Myページ』を選択し、『ダウンロードMyページ』を確認すると購入したダウンロード製品とそのライセンスコードが表示されます。そちらからVoidolを再度ダウンロードしてください。
8. オーディオデバイスのOutput, Inputを設定しようとすると「オーディオデバイスがオープンできません」と表示されてしまう
Windows側のオーディオ設定で、サンプリングレートのミスマッチが起きていることが原因だと考えられます。
大変お手数ですが以下の手順をお試しください。
①Voidol を一旦終了します。
②スタートメニューから、[設定]を選んで設定ウィンドウを開きます。
③[システム]-[サウンド]を選択し、サウンド設定画面を開きます。
④[関連設定]から[サウンド コントロール パネル]を開きます。
⑤サウンドコントロールパネルの[再生]タブから、Voidol で Input に指定したい
デバイスを選び、[プロパティ]を開きます。
⑥[詳細]タブの[規定の形式]から使用するサンプルレートを選択し、[OK]ボタンで
確定して閉じます。
⑦サウンドコントロールパネルの[録音]タブから、Voidol で Output に指定したい
デバイスを選び、[プロパティ]を開きます。
⑧[詳細]タブの[規定の形式]から、上記で設定したものと同じサンプルレートを
選択し、[OK]ボタンで確定して閉じます。
⑨ Voidol を起動します。
⑩ Voidol の設定画面の[Audio Device Settings]の Input / Output に、上記で
設定したデバイスをそれぞれ割り当てます。
9. 「スクリーンサイズの問題で起動できません」と表示され、アプリを起動できない
スクリーンサイズがWXGA+(1440x900)以上の解像度にもかかわらず起動できない場合は、お手数ですが次の設定をお試しください。
①Windowsスタートメニューから、[設定]を選んで設定ウィンドウを開きます。
②[システム]-[ディスプレイ]を選択し、ディスプレイ設定画面を開きます。
③[拡大縮小とレイアウト]の「テキスト、アプリ、その他の項目のサイズを変更する」の選択項目を100%に設定します。
10. ボイスモデルを追加できない
以上を試してみても問題が改善されない場合はこちらの連絡フォーム(https://crimsontech.jp/about-us/contact/)へご連絡ください。
試用版でのテスト後の購入を前提としておりますので、品質に起因する返金は致しません。
また、電話、チャット等でのサポートはお受けしておりませんのでご了承ください。
ユーザーガイド作成日 2019 8/29
更新: 2020 5/18
