|
|
Voidol 用户指南
目录
※Mac App Store版本目前不支持添加语音转换模型。
商标
・Voidol是CRIMSON TECHNOLOGY股份公司的商标。
・Voidol在声音转换时使用到的R.C.Voice是CRIMSON TECHNOLOGY股份公司的注册商标。
・其他记载的公司名,商品名的商标属于各个公司的注册商标。Gbg
使用时的注意事项
・本说明书中记载的产品,在进行产品改良的时候有可能不另外进行通知。
・其次,在制作本说明书时虽然我们尽量避免各种错误,但是如果您发现有任何错误的话,麻烦您联系我们( info@mikaimusic.com )。
・使用Voidol所产生的任何影响,CRIMSON TECHNOLOGY股份公司不承担任何责任。
推荐音频环境
|
|
推荐音频环境 |
|
Windows |
音频接口和麦克风的并用 (推荐声卡驱动: ASIO) |
|
macOS |
音频接口和麦克风的并用 |
为了您能够舒适地体验声音转换的功能,我们推荐您同时使用音频接口和麦克风。在特定的情况下我们需要您安装音频接口专用的声卡驱动。
※不使用音频接口而使用内置扬声器和麦克风的情况
如果您不使用音频接口而使用内置扬声器和麦克风的话也是可以使用Voidol的。如果您使用的是内置扬声器和麦克风,为了不产生啸叫噪音,我们建议您在使用Voidol的时候带上耳机。
① 主画面
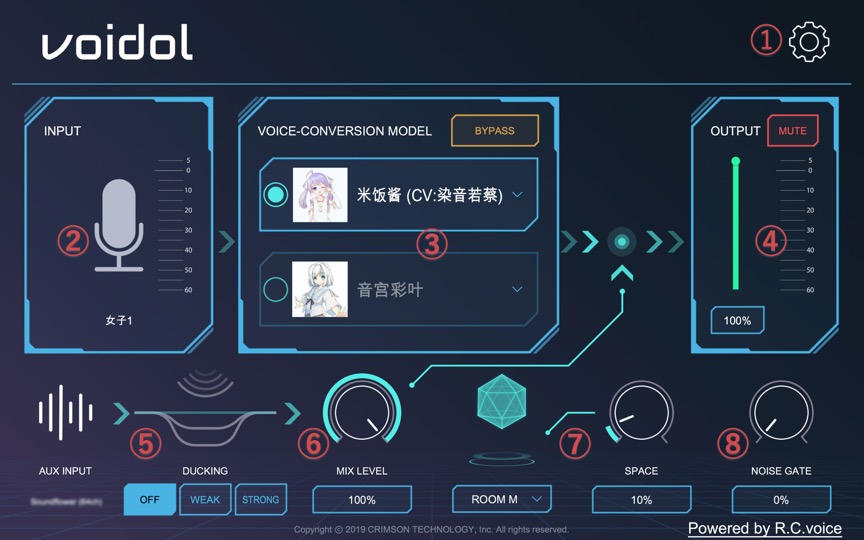
1. 设定
从主画面切换到设定画面。
2. 输入级别和叙述者类型的表示
显示输入等级和声音变换时所参照的叙述者类型。
3. 语音转换模型和叙述者类型的选择
在这里可以选择语音转换模型和叙述者类型。点击人物名称菜单,选择语音转换模型,从下拉菜单中选择叙述者类型。在点击BYPASS之后,按钮会变成黄色,输入的声音会按照原音输出。
4. 调节输出的音量
可以调节输出的音量的大小。在点击静音键(MUTE)之后,按钮会变成红色并进入静音状态。(快捷键:空格键)
5. 闪避功能
如果您在使用AUX Input混入BGM的情况下,开启闪避功能可以配合声音的大小声自动降低BGM的音量。【弱】代表轻微降低音量,【强】代表大幅度降低音量。
6. 混合水平
在使用AUX Input混入BGM的情况下,可以调节BGM的音量大小。
7. SPACE功能
使用SPACE功能可以让您的声音变得更加宽广。请在左侧选择SPACE的种类,然后使用右侧的参数来调节SPACE量的大小。
8. 噪音门功能
此功能可以减少从麦克风进入的噪音。增大噪音门数值可以减少大声的噪音。
② 设定画面
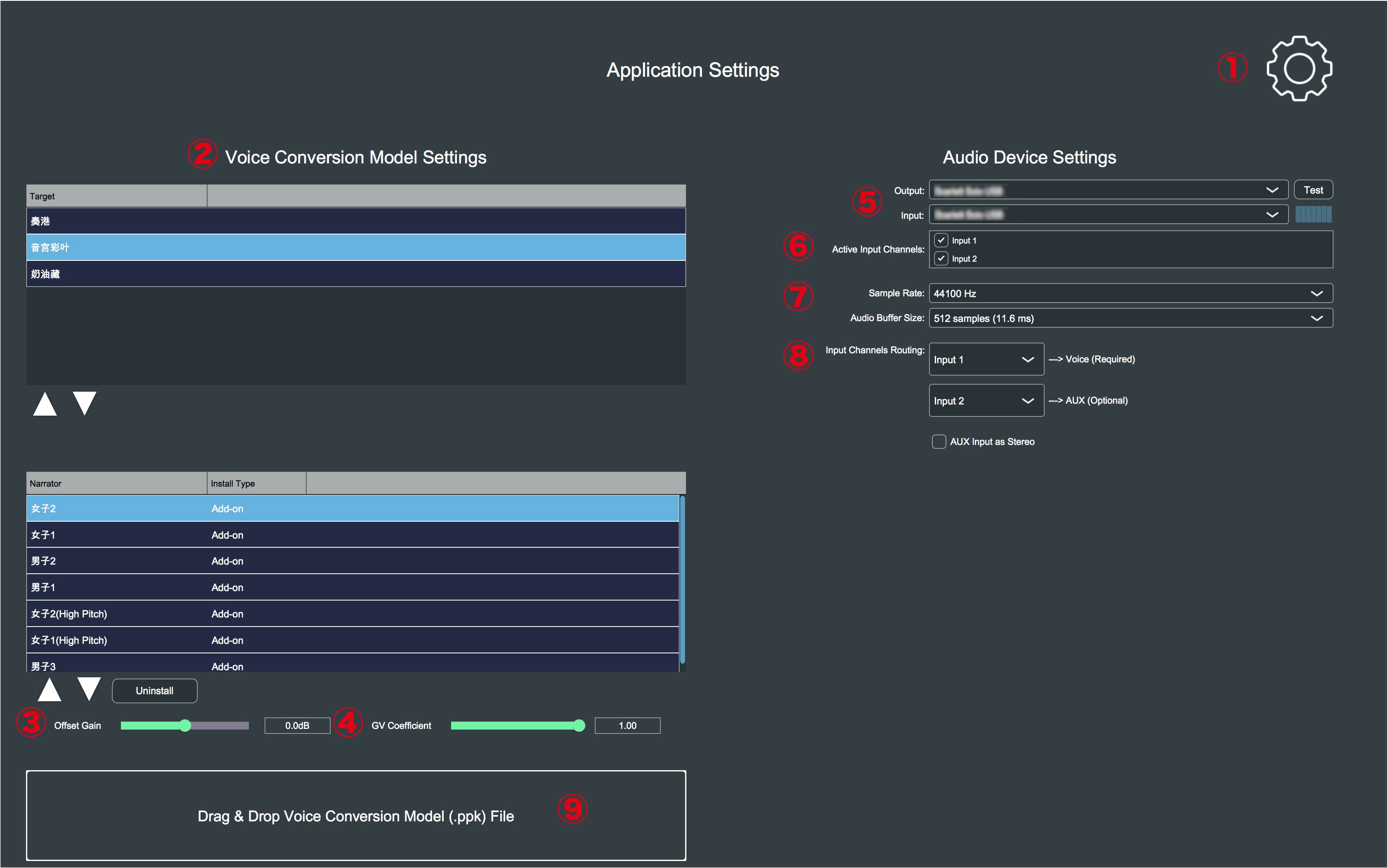
1. 回到主页面
点击右上角的齿轮图标可以从设定画面切换回主画面。
2. 设定语音转换模型
在您点击人物名称之后,下面的栏位会显示出叙述者的种类。叙述者的种类根据男女或者音域而有不同。
3. 偏移增益的调节
针对各个语音转换模型,变更此项目可以调节出符合自己的音量。
4. GV系数的调节
在这里可以调节GV系数。如果您比较在意高音域产生的失真的话,可以通过降低此系数来进行改善。
5. 音频设置设备
选择和设定使用的声卡驱动和输出入设备。macOS版和Windows版中,有一些不同。
6. 选择频道来启用输入
您可以在使用Voidol的时候选择要启用的输入频道。请勾选您想要启用的输入频道。
7. 选择采样频率和缓冲区大小
您可以设定采样频率和缓冲区的大小。可以根据计算机规格来更改每个设备。
初期设定: Sample Rate【44100 Hz】Audio Buffer Size【512samples (11.6 ms) 】
macOS版和Windows版中,有一些不同。
8. 输入路由设定
在这里进行输入路由的设定。从上方菜单(声音)中选择输入声音。如果使用AUX把外部声音(BGM等)作为后台音乐的话,请从底部菜单(AUX)中选择声源输入。
如果要以立体声播放外部声源,请选中【AUX
Input as Stereo(立体声输入)】,然后为【AUX Left】和 【AUX Right】选择【Input3】,【Input4】等。(适用于具有3个或更多输入的音频接口。)
9. 添加语音模型
将扩展名为 .ppk的语音转换模型拖放至此处来添加新的语音模型。详细的方法请参阅本指南第5节【添加语音转换模型】。
※在Mac App Store中购买的Voidol版本目前不支持从外部添加语音转换模型,因此无法使用这个功能。
在这里,我们将说明一系列使用Voidol之前的设定步骤。
首先从设定画面进行音频相关联的设定。我们建议您同时使用音频接口和麦克风,这样可以体验到舒适高质量的语音转换。
①输入/输出的设定
首先进行输入和输出的设定。macOS和Windows的表示画面有所不同,我们将分别介绍各个OS所对应的情况。
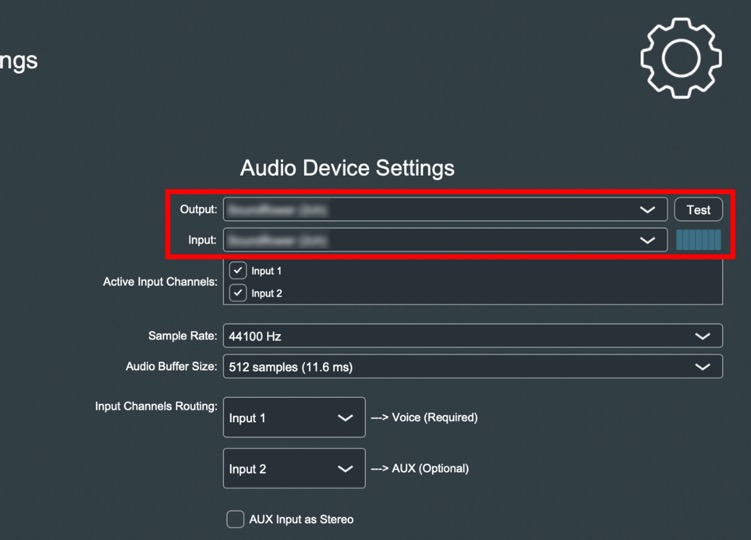
为【Output】和【Input】分别选择要使用的音频设备。在您使用音频接口时,如果您使用的是内置扬声器或者麦克风的话,请在使用的设备中分别选择【内置输出】和【内置麦克风】。
○Windows的用户
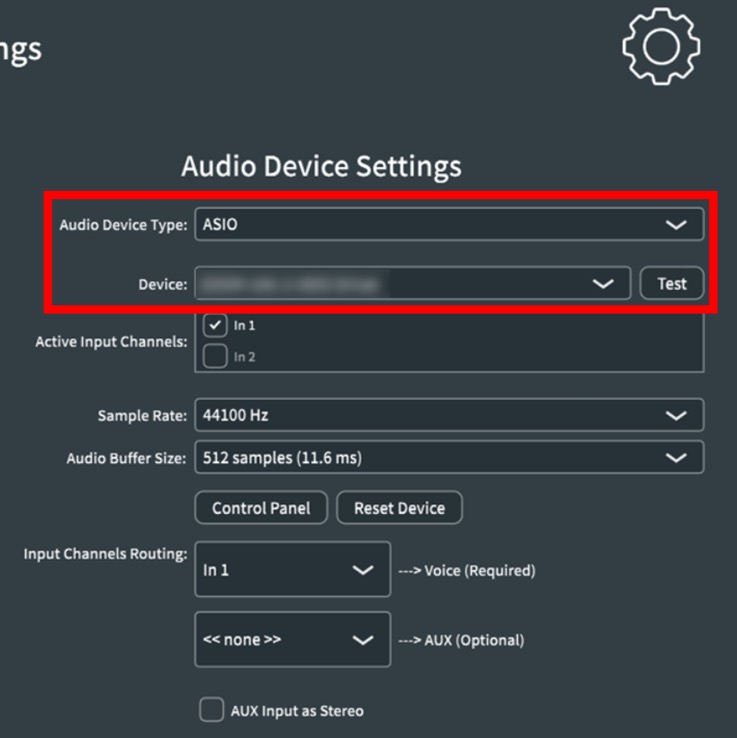
如果您使用Windows,请在【Audio Device Type】中选择要使用的驱动设备。如果您选择的是我们推荐的ASIO驱动程序,请在【Device】中选择您要使用的音频接口。
如果您使用的是内置扬声器或麦克风的话,请选择Windows Audio或DirectSound作为驱动程序,然后把【Output】设定成【喇叭/耳机】,把【Input】设定成【麦克风】。在这种情况下,请务必带上头戴式耳机防止啸叫噪音。
※使用ASIO驱动程序时,音频输入和输出不能分开设定。如果想在Windows系统下分别指定输入和输出的音频设备的话,请指定Windows Audio或者DirectSound作为驱动程序。
②启用输入频道

接下来选择要启用的输入频道。首先确认在【Active Input Channels】处的【Input1】是否已被选中。如果您想使用AUX Input来播放背景音乐的话也请勾选【Input2】和之后的频道。
③设置采样频率和缓冲区大小
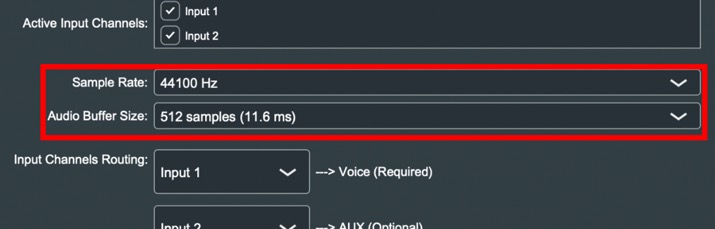
采样频率和缓冲区的大小基本上被设定为默认值,但是您可根据您的需要来进行更改。
(默认值 --- 采样率:44100Hz,音频缓冲区大小:512个样本(11.6ms))
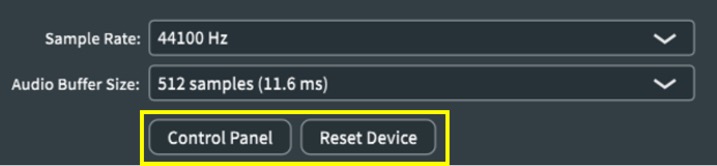
如果您在Windows系统下使用ASIO作为驱动的话,除了常规设置,您还可以设置音频接口。点击【控制面板Control Panel】打开ASIO的设定窗口,或者点击【重置设备Reset Device】来重置设备。
④设定音频输入路由目的地
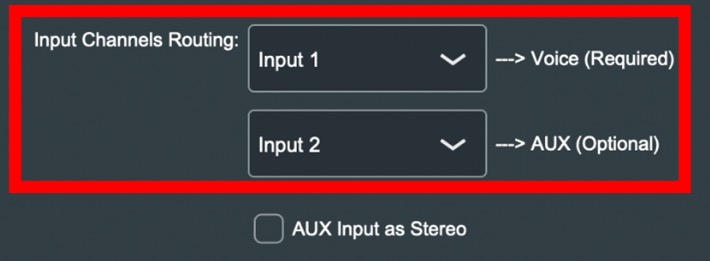
设置将哪个输入用于语音转换,以及将哪个输入分配给AUX输入。声音转换使用的输入【→Voice (Required)】左侧的下拉菜单设置用于语音转换的输入。如果您想同时播放背景音乐的话,请从【→AUX (Optional)】左侧的下拉菜单中设置输入频道。如果要处理立体声AUX,请选中【 AUX Input as Stereo(立体声输入)】,然后为【 AUX Left】和【AUX Right】选择【Input3】,【Input4】等。(适用于具有3个或更多输入的音频接口。)
本节说明如何使用Voidol来转换语音。
■ 选择语音转换模型和叙述者类型,调整声音输出
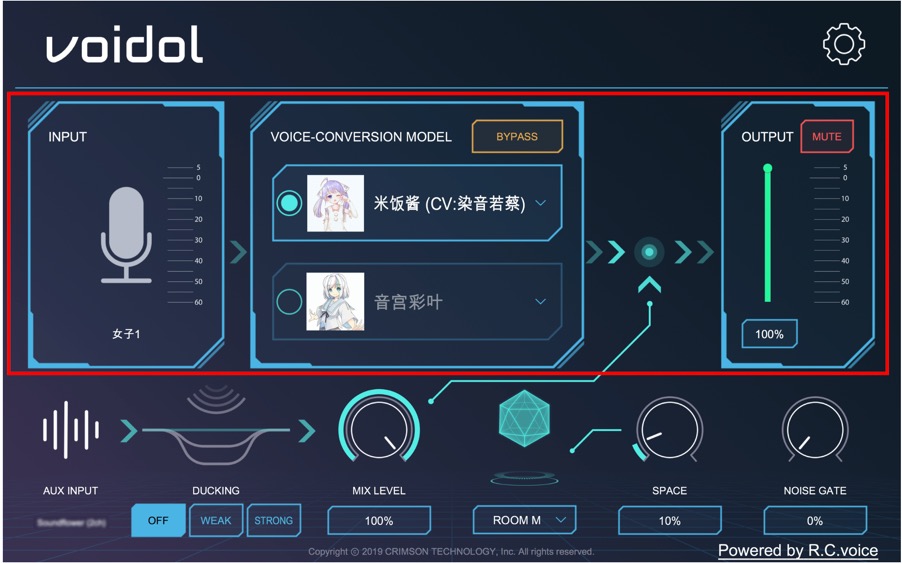
从【VOICE-CONVERSION MODEL】中选择要转换的语音转换模型和叙述者类型。單擊有顯示角色圖像的部分会显示语音转换模型的列表。如果进一步将光标放在菜单里的角色名称上,叙述者列表会被显示出来,请选择与您的性别和语音相匹配的叙述者类型。您所选择的叙述者类型会显示在左侧INPUT部分的下方。单击【BYPASS】之后,按钮的颜色会改变,并且声音不会被转换,输入的语音将会原样输出。
而且您还可以在屏幕右侧的OUTPUT部分调节输出音量的大小。单击【MUTE】时,颜色会变为红色, 声音会被调成静音。静音功能也可以通过空格键来控制打开和关闭。为了防止声音被截断,请您在检查OUTPUT参数的同时调节声音。
■ 闪避功能和混合水平的调节

在使用AUX混入BGM等后台音效的情况下,您可以在这里调整【闪避功能】的强度,或者声音和BGM等后台音效之间的混合水平。开启闪避功能可以配合声音的大小声自动降低后台音效的音量。如果要使用AUX输入,请到设定画面设置各个AUX的输入频道。
■ SPACE功能
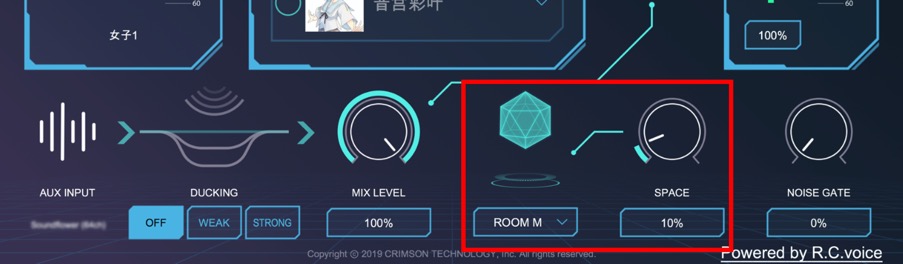
使用SPACE功能可以让您的声音变得更加宽广。从左侧的下拉菜单中选择SPACE的类型,然后调节SPACE值来控制声音的广域度。
■ 噪音门功能
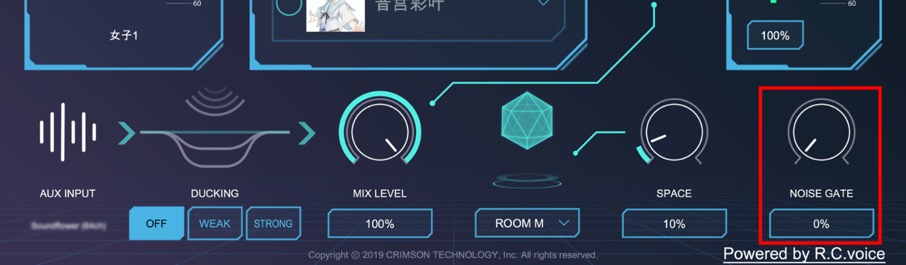
如果您遇到即使不讲话也会听到声音的情况,则表明周围的杂音(噪音)正被收录进去,此时可以调整这个数值来降低噪声。如果数值被设定的过大,输入的每一句话的开头和结尾可能会被中断,因此我们建议您使用最低限度的参数。
本节介绍如何将您购买的语音转换模型添加到Voidol并使用它。
※由于功能限制,Mac App Store版的Voidol以及试用版的Voidol,不支持添加语音转换模型。
① 打开设定画面,然后通过拖放导入保存在文件夹中的.ppk文件(语音转换模型)。
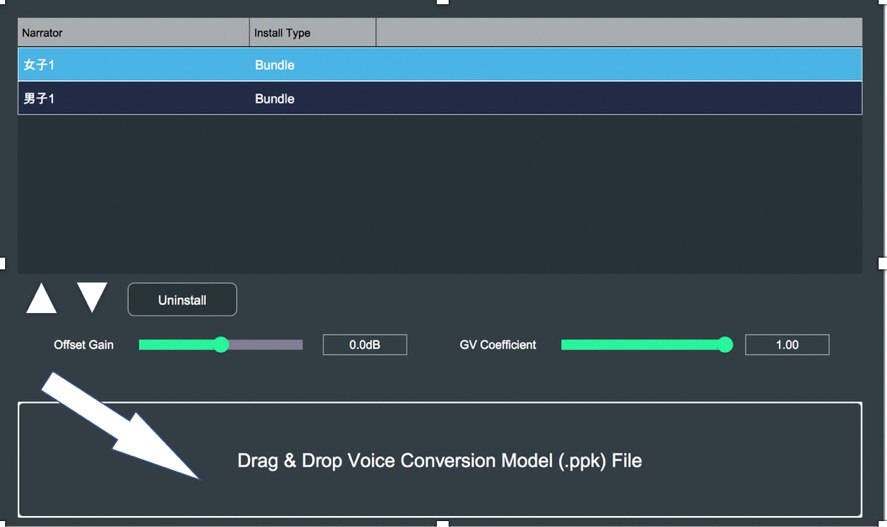
② 请输入购买语音转换模型时获得的激活码。如果您输入的激活码正确无误的话,系统将会开始安装语音转换模型。请注意,超过所指定的安装次数将会导致激活码失效。
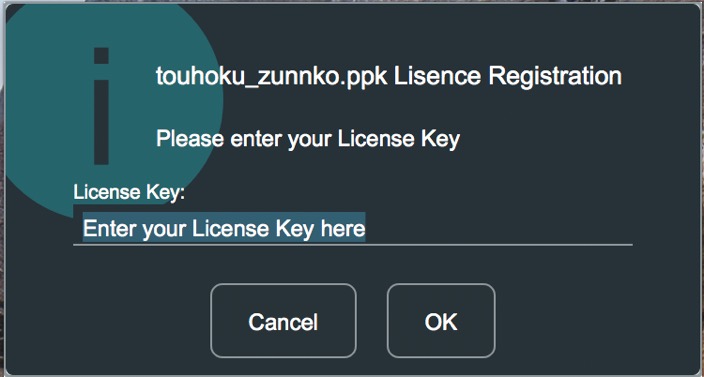
③ 安装完成后,将显示如下所示的【已注册使用许可】窗口,并显示语音转换模型和叙述者类型的列表。
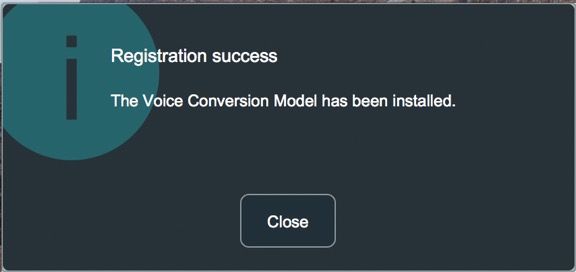
1. 音高和声音性质的不同
作为参考语音的叙述者声音性质或音高与您的性别不同的话,转换效果并不会很理想。请根据您的声音性质,测试并从【男子1】,【男子2】,【女子1】,【女子2】等中选择适合您的声音。
2. 声音没有被转换,而是原本的声音直接被输出
开启BYPASS时,输出的语音不会被更改为角色的语音,而是输入的原本的语音直接被输出。当BYPASS被开启时,【BYPASS】框显示为黄色。请关闭【BYPASS】之后再重试。
3. 没有声音
如果您听不到扬声器的声音,很有可能是【MUTE】静音功能被打开。当静音功能被打开时,【MUTE】框显示为红色。请注意,空格键可打开/关闭静音模式。另外,当OUTPUT为0%时或过度施加噪声门的话,也不会有声音输出。
4. 输入声音过小会导致声音被中断
如果噪声门的数值设定的太高的话,语音的开始和结尾可能会被中断。请从0%逐渐增加数值,直到声音不会被中断为止。即使设定为0%也会运行语音转换。
5. 转换后的声音产生延迟,品质变差
如果使用Windows Audio或DirectSound之类的驱动程序,可能会产生输出声音延迟或是失真的现象。请连接音频接口并使用ASIO驱动程序。如果无法在设定画面的音频设备设置中选择ASIO,则驱动程序自身可能存在问题。请您参考音频接口手册并尝试重新安装驱动程序。
6. 无法进行录音
Voidol自身不具有录音功能,录音时必须同时使用虚拟音频设备和可录音软件。通过将Voidol的输出设置为虚拟音频设备,并将虚拟音频设备的输出指定为音频编辑软件等,这样的话可以记录转换后的语音。
7. 字体乱码
有报告指出当使用Windows系统并更改标准UI字体时,Voidol的字体有出现乱码的现象。这个问题可以通过升级Voidol的版本来解决。非常抱歉给您带来不便,麻烦您从购入Voidol的网站上重新下载一次。
・如果您使用的是Amazon.co.jp PC软件下载商店的话
当您在【帐户及列表】中选择【游戏与应用库】后,将显示一个包含您已购买的产品以及所对应的激活码的页面。请您再次下载Voidol。
・如果您使用的是RAKUTEN BOOKS的话
从Rakuten Books网站选择【我的页面】并选中【下载我的页面】,在那里将显示您已购买的产品以及所对应的激活码。请您再次下载Voidol。
8. 当我尝试设置音频设备的输出和输入时,显示【无法打开音频设备】
这可能是由于Windows音频设置中的采样率不匹配所致。请尝试以下步骤。
①退出/关闭 Voidol。
②从开始菜单中,选择【设置】打开设置窗口。
③选择【系统】-【声音】打开声音设置屏幕。
④从【相关的设置】中打开【声音控制面板】。
⑤从声音控制面板的【播放】标签中指定Voidol的输入,并打开【属性】。
⑥从【详细信息】标签【默认格式】中选择要使用的采样率,然后单击【确定】按钮。
确认并关闭。
⑦从声音控制面板的【Recording】标签中,选择要指定为Voidol中的Output的设备,然后打开【Properties】。
⑧从【详细信息】标签上的 【默认格式】中选择与上面相同的采样率,然后单击【确定】按钮确认并关闭。
⑨启动Voidol。
⑩在Voidol设定画面,将上述设置的每个设备分配给【音频设备设置】输入/输出。
9. 显示【由于屏幕尺寸问题而无法启动】,无法启动应用程序
即使更改为WXGA +(1440x900)或更高屏幕分辨率也无法启动程序的话,请尝试以下设置。
①从Windows的开始菜单中,选择【设置】打开设置窗口。
②选择【系统】-【显示】以打开显示设置屏幕。
③将【缩放和布局】中的【更改文本,应用等项目的大小】的选择项目设置为100%。
10. 无法添加语音模型
如果尝试上述方法后问题仍然无法解决,请联系这里( info@mikaimusic.com )。
由于我们默认您是在使用过试用版后决定购买作为前提,因此我们不提供以品质为由的退款服务。
此外,我们不提供电话或者在线咨询服务,请您谅解。
用户指南的创建日期2019 10/08
更新: 2020 5/18

